Ubuntu to sync with NTP Server
To configure your Ubuntu 20.04 system to synchronize its date and time using an NTP (Network Time Protocol) server, follow the steps below. Ubuntu 20.04 uses systemd-timesyncd for time synchronization by default, but you can also install and use chrony or ntp if necessary.
Here are the steps to set the time using NTP:
1. Verify systemd-timesyncd is active
By default, Ubuntu 20.04 uses systemd-timesyncd for time synchronization. First, make sure it is running:
timedatectl status
You should see output indicating that time synchronization is enabled and the NTP server being used:
Local time: Wed 2024-09-18 10:32:54 UTC
Universal time: Wed 2024-09-18 10:32:54 UTC
RTC time: Wed 2024-09-18 10:32:54
Time zone: Etc/UTC (UTC, +0000)
System clock synchronized: yes
NTP service: active
RTC in local TZ: no
If NTP service is active, you don't need to install anything further.
2. Configure NTP Servers
To configure the NTP servers used by systemd-timesyncd, edit the configuration file:
sudo nano /etc/systemd/timesyncd.conf
In the [Time] section, specify the NTP servers:
[Time]
NTP=ntp.ubuntu.com 0.pool.ntp.org 1.pool.ntp.org
FallbackNTP=2.pool.ntp.org 3.pool.ntp.org
Save the file and exit (Ctrl+X, then Y, and Enter).
3. Restart systemd-timesyncd
After modifying the NTP configuration, restart the systemd-timesyncd service to apply the changes:
sudo systemctl restart systemd-timesyncd
4. Check Time Synchronization Status
To verify that the time is being synchronized with the NTP server, run:
timedatectl status
You should see that the system clock is synchronized and the NTP service is active.
5. Optional: Install chrony or ntp (alternative to systemd-timesyncd)
If you prefer to use chrony or ntp for NTP synchronization instead of systemd-timesyncd, you can install and configure them:
Install and configure chrony:
sudo apt update sudo apt install chrony
Edit the chrony configuration file to specify the NTP servers:
sudo nano /etc/chrony/chrony.conf
Look for the lines starting with pool or server and modify them as needed:
pool 0.pool.ntp.org iburst pool 1.pool.ntp.org iburst
Restart chrony:
sudo systemctl restart chrony
Check its status:
chronyc tracking
Install and configure ntp (if needed):
sudo apt update sudo apt install ntp
Modify the NTP server list in the configuration file:
sudo nano /etc/ntp.conf
Look for the lines starting with server and update them to use the desired NTP servers:
server 0.pool.ntp.org iburst server 1.pool.ntp.org iburst
Restart the ntp service:
sudo systemctl restart ntp
6. Verify NTP Sync
Run the following command to check the status of NTP synchronization:
ntpq -p
This will list the NTP peers your system is synchronizing with and show their statuses.
Now, your Ubuntu 20.04 system will follow the NTP server for date and time synchronization.
.png)

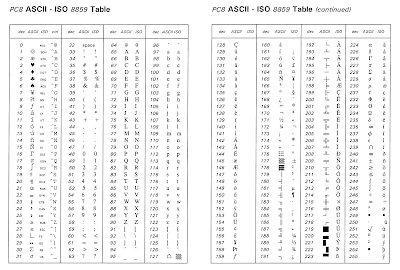
Ulasan