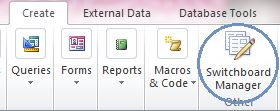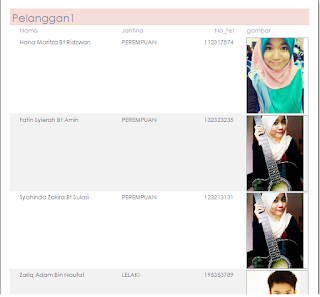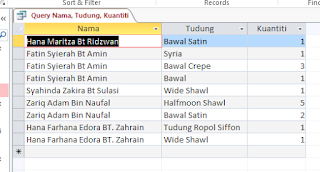SWITCHBOARD PADA MS ACCESS V2
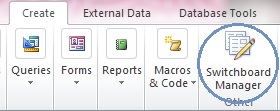
Switchboard merupakan alat untuk membolehkan kita melayari pangkalan data. Fungsian ini menyediakan paparan (User Interface) dengan tambahan butang – butang (button) yang boleh diklik untuk membuka borang (form), laporan (report) queries dan lain – lain. LANGKAH – LANGKAH MENCIPTA FUNGSIAN SWITCHBOARD 1. Klik pada Tabs Create dan klik Switchboard Manager. 2. Satu Dialog Box akan keluar. Klik pada Yes. 3. Box seperti di bawah akan dipaparkan; • Button New… - untuk mencipta laman switchboard yang baharu. • Button Edit… - untuk mengubahsuai halaman kandungan switchboard. • Button Delete – untuk menghapuskan laman switchboard • Button Make Default – butang yang penting bagi menentukan halaman utama yang akan dipaparkan pada paparan skrin apabila fail switchboard diklik. 4. Klik pada edit untuk menukar nama pada switchboard. MENAMBAH SENARAI LAMAN PADA INDEKS SWITCHBOARD 5. Klik New untuk menambah laman di dalam switchboard. Isikan text deng...