How to play the audio file in the C# service application?
Playing an audio file in a C# service application involves some complexities, as Windows service applications run in the background without a user interface and often without access to the desktop or audio devices directly. However, it is possible to achieve this by using libraries that can handle audio playback even in non-interactive sessions.
Github : https://github.com/naudio/NAudio
Here’s a step-by-step approach to play audio in a Windows service application using NAudio, a popular .NET library for audio processing:
Step 1: Create a Windows Service Project
- Open Visual Studio and create a new project.
- Select Windows Service (.NET Framework) under Windows Desktop.
- Name your project and click Create.
Step 2: Install NAudio
- Open NuGet Package Manager by right-clicking on your project and selecting Manage NuGet Packages.
- Search for
NAudioand install it.
Step 3: Implement Audio Playback in Your Service
Open the
Service1.csfile (or your main service file).Add the necessary using directive for NAudio:
using NAudio.Wave;Implement the audio playback logic. Since services do not have direct access to the desktop, ensure your service has the appropriate permissions to interact with the audio device. Here's an example of how to play an audio file:
public partial class Service1 : ServiceBase { private IWavePlayer waveOutDevice; private AudioFileReader audioFileReader; public Service1() { InitializeComponent(); } protected override void OnStart(string[] args) { // Specify the path to your audio file string audioFilePath = @"C:\path\to\your\audiofile.mp3"; // Initialize the playback device and audio file reader waveOutDevice = new WaveOutEvent(); audioFileReader = new AudioFileReader(audioFilePath); // Set up the playback device with the audio file reader waveOutDevice.Init(audioFileReader); waveOutDevice.Play(); } protected override void OnStop() { // Stop and dispose of the playback device and audio file reader if (waveOutDevice != null) { waveOutDevice.Stop(); waveOutDevice.Dispose(); waveOutDevice = null; } if (audioFileReader != null) { audioFileReader.Dispose(); audioFileReader = null; } } }
Step 4: Install and Test Your Service
Install the Service:
- Open the Developer Command Prompt for Visual Studio with administrative privileges.
- Navigate to the output directory of your service project (e.g.,
bin\Debugorbin\Release). - Use the
sccommand to create and start your service:sc create MyAudioService binPath= "C:\path\to\your\service.exe" sc start MyAudioService
Test the Service:
- Ensure the service starts correctly and plays the audio file.
- Check the Windows Event Viewer for any logs or errors if the service does not behave as expected.
Important Considerations:
- Audio Device Access: Windows services run in a different session from the logged-in user and might not have direct access to audio devices. If your service needs to interact with the desktop, consider enabling the "Allow service to interact with desktop" option, but note that this is generally not recommended due to security implications.
- Permissions: Ensure the service has the necessary permissions to access the file system and audio devices.
- Service Lifetime: Handle the service's lifecycle appropriately, ensuring that resources are cleaned up correctly in the
OnStopmethod.
Conclusion
By using NAudio and ensuring the service has the appropriate permissions, you can play audio files within a Windows service application. However, always consider the limitations and security implications of running services that interact with desktop resources or audio devices.
Refer chatgpt : https://chatgpt.com/share/d9292cad-b396-47a0-a4ed-a598c1959706
.png)

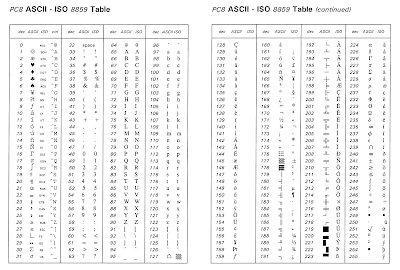
Ulasan