How to Connect to Ubuntu Linux with SSH Keys Using PuTTy from Windows
https://www.vps-mart.com/blog/how-to-connect-to-ubuntu-linux-with-ssh-keys-using-putty-from-windows
https://documentation.help/PuTTY/plink-usage.html
Introduction
It
is generally recommended to use SSH key authentication whenever possible,
especially for servers or systems accessible over the internet. This is because
SSH key authentication is based on asymmetric cryptography and is considered
more secure than password authentication. It provides stronger protection
against brute-force attacks, as the private key is typically much longer and
harder to guess than a password. SSH key authentication can also be automated,
allowing for passwordless logins and easier integration with scripts and
automated processes. Additionally, The private key can be protected with a
passphrase, adding an extra layer of security. In the tutorial, we will show
you how to connect to Ubuntu Linux VPS with SSH keys using puTTy from Windows.
Prerequisites
Verify
Your Remote Linux Server is Ready
If you have
ordered one from Database Mart, you will receive an email containing the
information of your VPS, including server IP and login credentials.
Install
PuTTY on your local computer
PuTTY is a
popular open-source software suite that provides terminal emulation, secure
file transfer, and SSH connectivity. It is primarily used on Windows systems to
establish secure shell (SSH) connections to remote servers and devices. You can
connect to your remote Linux server from your Windows system using the
software. Download and install PuTTy from the PuTTy download page.
Download
PuTTYgen on your local computer
PuTTY does
not have native support for reading OpenSSH's SSH-2 private key files. However,
PuTTY provides a tool named PuTTYgen, which converts OpenSSH private key files
into PuTTY's format. This way, you can connect to your LInux servers from a
Windows machine with the added security that SSH keys provide. Download
PuTTYgen (puttygen.exe) from the download page.
Initial
Setup of PuTTY
Create a
saved profile in PuTTY for your remote server
In PuTTy, You
can create saved sessions or profiles for different remote server connections
so you don't have to manually configure the connection setting every time.
Open PuTTy,
and navigate to the Session Category. Configure the following:
1. Host Name: IP address of your VPS or its fully qualified domai
name.
2. Port: The default port for SSH is 22. It's recommended to change
your server's SSH port to reduce brute force attacks. In this example, we will
use the default port 22.
Connection
Category, Data Sub-Category
1. Auto-login username: Enter the usename you use to log in to the
server. Here we use administrator.

Go back to
the Session Category
1. Saved Sessions: Specify a name for this session and click Save.
The next time you open PuTTY, simply double click the session name, you can
start the session immediately without having to input the above information
again.

How to
Generate SSH Keys
Generate a
public/private SSH key pair
Double-click
the downloaded PuTTygen file - PuTTygen.exe. In the Parameters section, it's
okay to keep the default settings for the type of key to generate as RSA.
However, it is not recommended to use the SSH-1 (RSA) type as it is less
secure. Then, specify the number of bits in a generated key as 2048
or 4096. Increasing the bits makes it harder to crack the key by
brute-force methods. Finally, click the generate button.

Move the
mouse cursor around below the progress bar until the progress bar is full.

Here you can
see an SSH key pair has been generated.
Key comment: You can input any comment, such as an email address
and a specific name, to help you identify this key pair later. The comment is
particular useful when you have generated multiple key pairs.
Key passphrase and Confirm passphrase: If you want to add an
additional layer of security on top of the SSH keys, you can enter a passphrase
here. Otherwise, leave it blank. In this example, we use the SSH key without
passphrase.

Save
Private Key
Save the
private key to your computer by clicking Save private key and specify a file
name. The file should be ending with .ppk. Please be sure to save
it to a location that only you can access and that you will NOT lose! If you
lose your keys and have disabled username/password logins, you will no longer
be able log in!

Save
Public Key
Click Save
public key and specify a file name that you can identify to save the public key
to your computer.

Copy the
Public Key to the Remote Server
Now, you need
to log in to your server using username and password and paste the public key
in the file ~/.ssh/authorized_keys.
Copy the
Public Key from the PuTTYgen window

Connect to
the Server
open PuTTY,
double-click the session name to start the saved session.

Then, input
the password for the auto-login user as prompted.

Navigate to
the ~/.ssh folder and use the nano command to paste the copied public key to
the authorized_keys file
cd
/home/administrator/.ssh/
nano
authorized_keys


Then, Press
the Ctrl + x on your keyboard, and input y, followed by hitting Enter to save
the changes.
Note If the authorized_keys file
doesn't exist, you can manually create it.
Start Your
First SSH Key Login
Attach the
Private Key to Your Saved Session
Disconnect to
your current session, and open PuTTy again. Click the saved session name and
hit the Load button.

Go to Connection
- SSH - Auth. Click Brower. Then, find the private key file you previously
saved on your computer and click Open.

Go back to
the Session Category
At the Saved session, click Save. Now, you have attached your private key to
your testserver saved session.

Start a
Session with SSH Key
Open PuTTy,
select the saved session and click open. You can see you've automatically
logged in without being required a password.

Disable
Password Login
Once you have
verified that your SSH key logins are working, you may disable
username/password logins to achieve better security. To do this, you need to
edit your SSH server's configuration file. On Debian / Ubuntu systems, this
file is located at /etc/ssh/sshd_config. In this example, we use the nano
editor to make the changes by using the following command. Any other editor
will work.
sudo nano
/etc/ssh/sshd_config
In the file,
change the value of PasswordAuthentication and UsePAM to no.
Then save the changes by pressing ctrl + x, followed by hitting y and enter.
![]()


Conclusion
With this
comprehensive guide, users can confidently connect to Ubuntu Linux systems with
SSH keys using PuTTY from their Windows machines. This secure and efficient
method of authentication ensures a seamless remote access experience while
maintaining a high level of security for the user's sensitive information.

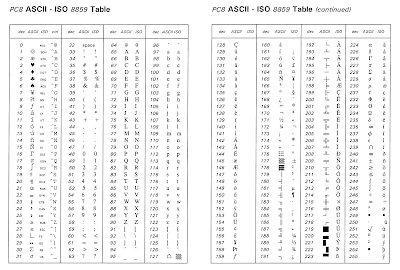
Ulasan