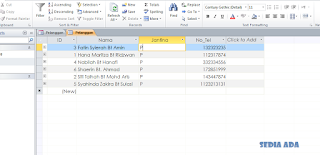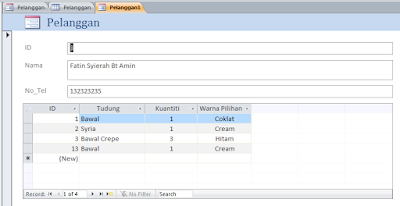SELFIE
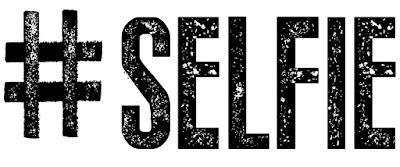
APA ITU SELFIE?? Satu gambar yang kita ambil sendiri, biasanya gambar tersebut kita ambil dengan menggunakan telefon pintar atau kamera web dan kita berkongsi gambar tersebut di media sosial seperti Facebook, Twitter dan Instagram. Mengambil gambar diri sendiri dengan gaya potret biasanya diambil dengan menggunakan kamera digital atau telefon pintar sendiri atau disokong oleh monopod. Selfies selalu kita kongsikan di laman sosial seperti Facebook, Instagram dan Twitter. Penggemar Selfie berselfie untuk muncul dengan kasual. SEJARAH SELFIE... Gambar Selfie yang pertama diambil oleh Robert Cornelius pada tahun 1839. Robert Cornelius, perintis Amerika dalam bidang fotografi, menghasilkan Daguerretype dirinya pada tahun 1839 yang juga merupakan salah satu daripada gambar pertama Selfie. Wanita mengambil gambar sendiri dihadapan cermin. Kemunculan Kodak Brownie kotak kamera mudah alih pada tahun 1900 telah membawa kepada perluasan teknik potret diri sendiri. Gambar bi...