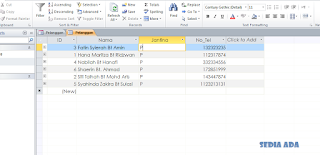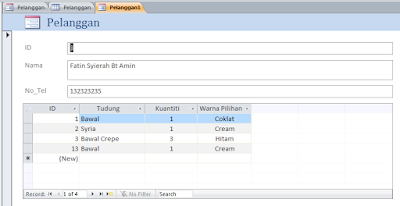APLIKASI FUNGSIAN FILTER DALAM QUERY

Syarat bermaksud sesuatu medan yang ditunjukkan dengan keadaan tertentu mengikut kehendak penggunanya seperti fungsian ‘ sort ascending’ , ‘ sort descending’ dan filter (untuk menapis data yang ingin dipaparkan sahaja atau menapis hanya satu jenis data). Dalam query juga terdapat cara yang mudah untuk memaparkan data yang kita inginkan. CARA MEMAPARKAN DATA TERTENTU DALAM QUERY I 1) Buka lampiran query sedia ada yang ada dalam jadual pangkalan data. 2) Klik pada ‘ Design View’ . Paparan Design View seperti di bawah akan dipaparkan. 3) Untuk menapis data seperti fungsian filter, taipkan data yang ingin ditapis pada kotak ‘ Criteria ’. Contohnya, “Bawal” . Klik ‘Run’ . 4) Lihat, lampiran query hanya memaparkan data pembeli Tudung ‘ Bawal ’. CARA MEMAPARKAN DATA TERTENTU DALAM QUERY II 1) Pergi ke ‘ Design View’ dan pergi ke properties yang terletak dibawah jadual. Pada ‘Criteria’ d